Import And Export Credit Data With Dealertrack Dms
The powerful integration of Dealertrack DMS and Dealertrack F&I provides a fast and seamless workflow. Import 75% of the necessary fields for your credit applications from Dealertrack DMS and easily export data back to the DMS, upon approvals.
Find deals more easily using the vehicle stock number when importing deals
75% of data fields are pre-filled so you don’t have to re-type information
Get notified if a customer record already exists, to eliminate duplicate deal records
Dealers with Digital Contracting will gain a faster workflow when they start contracting.
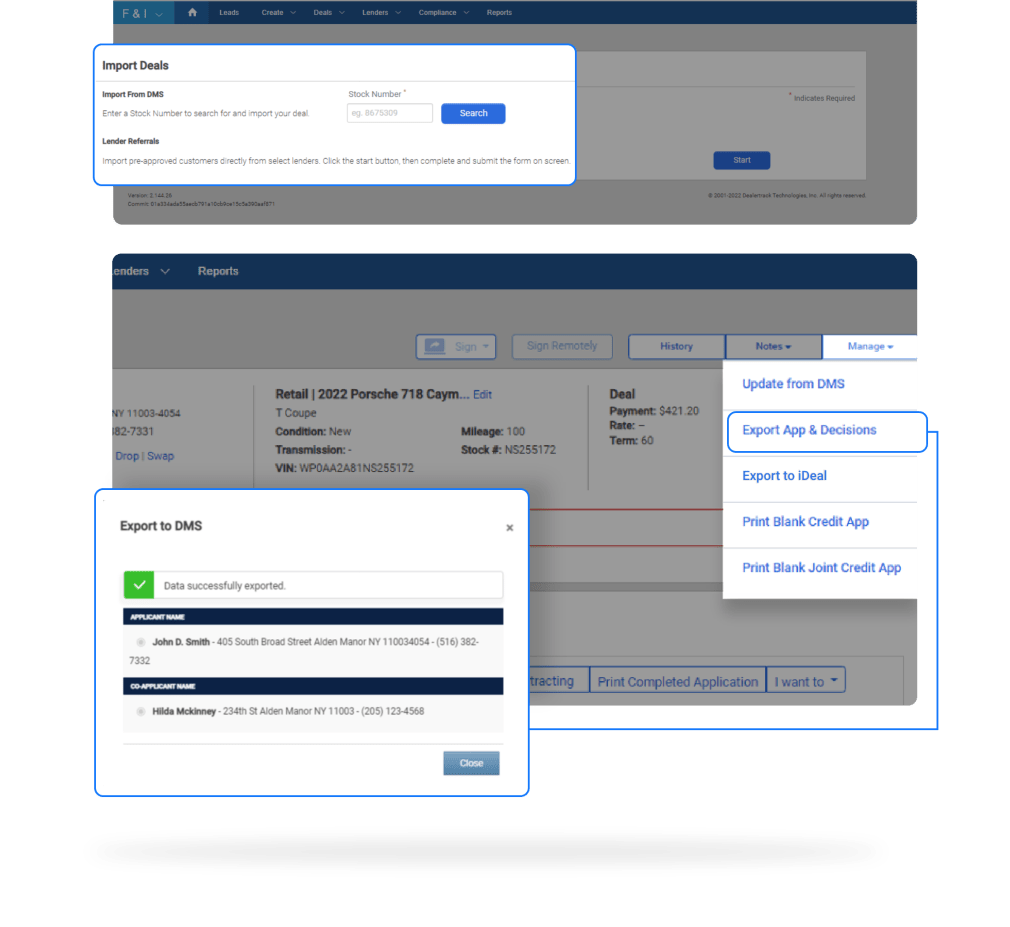
Scroll For Steps
Take Advantage Of This Two-way Data Integration To Process Your Deals Faster
If you do not have Digital Contracting or Dealertrack DMS Schedule a demo today.
Follow these steps to import credit application data from Dealertrack DMS into Dealertrack F&I:
Start
Click Create in the top navigation bar, then select Credit Application from the drop-down menu.
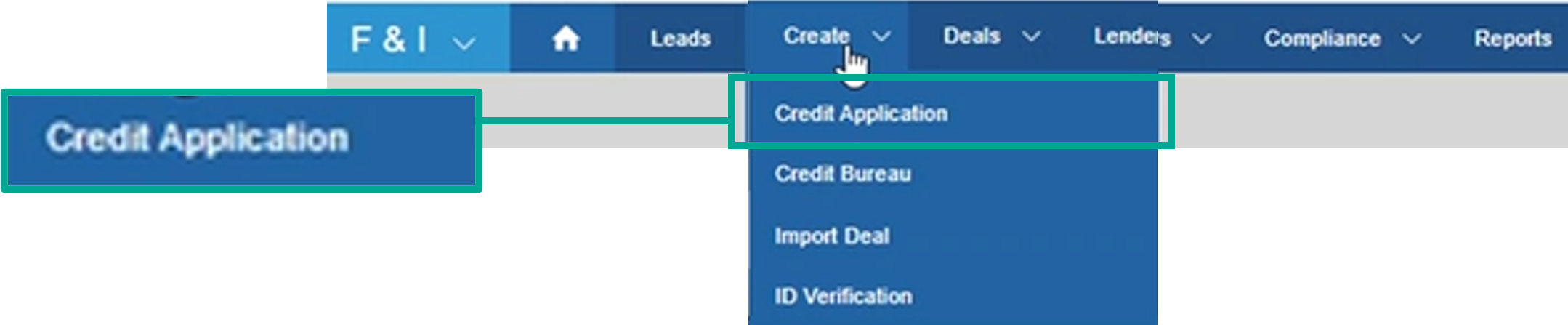
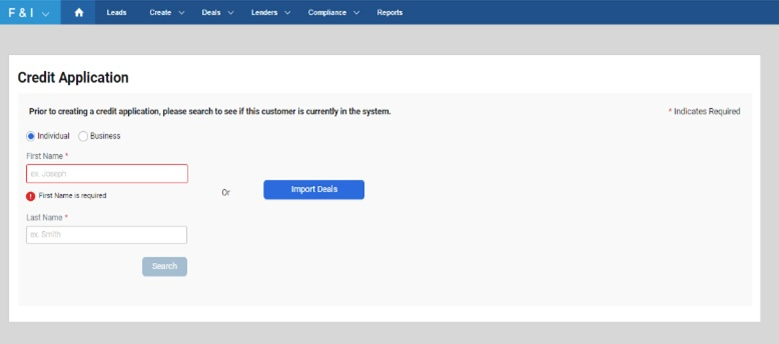
Select Customer
Search to see if your customer is already in the system prior to creating a new credit application.
Enter the applicant’s First Name and Last Name then click the Search button.
If they’re not in the system, you will click Import Deals.
Enter Stock Number
Enter the Stock Number of the vehicle on the Import Deals screen then click the Search button.
All DMS deals linked to the Stock Number will be displayed in a popup screen:
Select an existing deal then click the Import button. The existing application will be updated.
OR
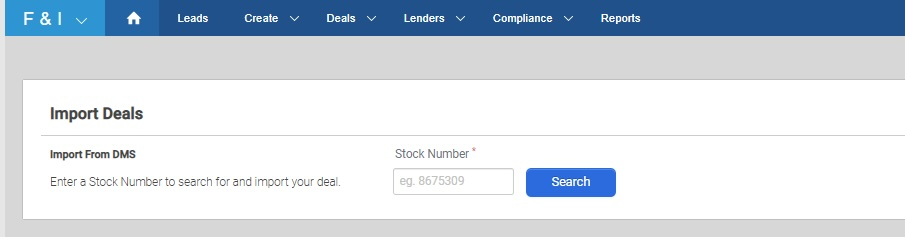
Select Create a new deal and click Import. A new deal will be created in Dealertrack F&I using imported DMS data.
Note: If no match is found, A Sorry no matches were found with that stock number message displays. If this occurs, please confirm, and re-enter the stock number.
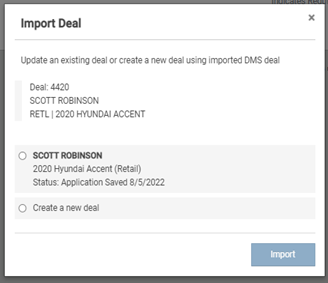
Follow these steps to export credit application data to Dealertrack DMS:
Start
Once you have an “Approved” or “Partially Approved” decision on the Credit application, you can start the export process.
Click on the Manage tab and select Export App & Decisions from the drop down.
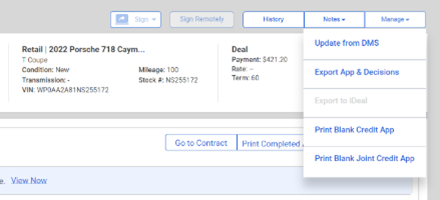
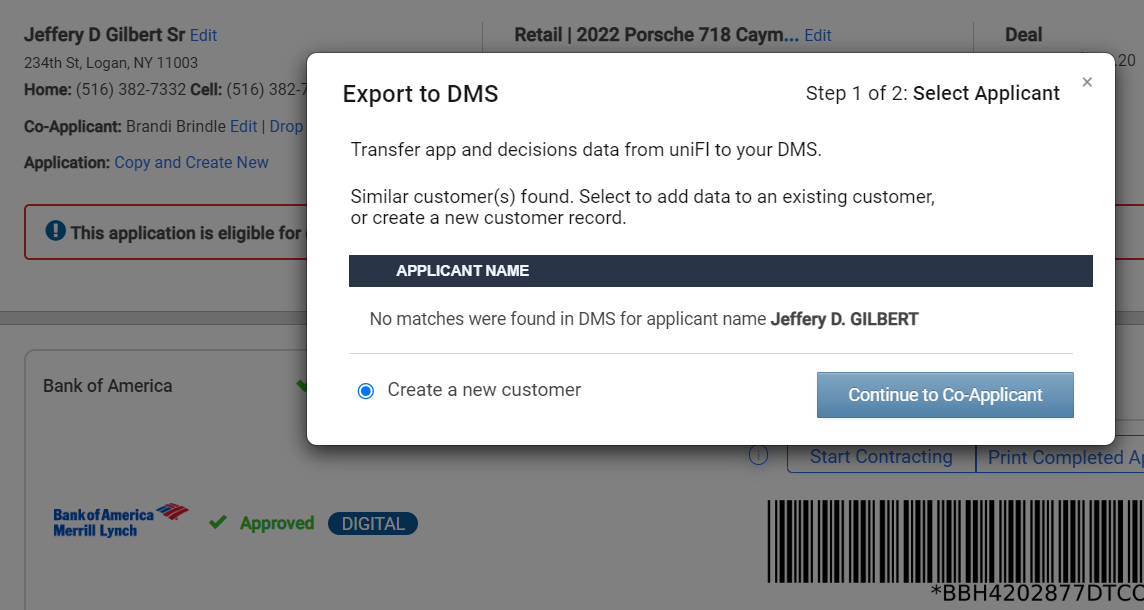
Select Customer
In the Export to DMS pop-up, select a customer to add data to an existing customer record or Create a new customer:
- The Create a new customer option will be preselected if no customer record is found in your DMS.
- When similar customer(s) records are found, existing DMS customers will be listed under Applicant Name.
Note: Click on Continue to Co-Applicant, if there is a Co-Applicant, then set up a Co-Applicant using the same steps
Export to DMS
The screen will display Data Successfully Exported.
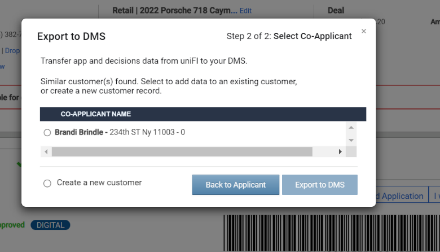
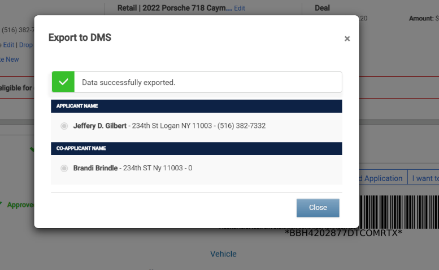
DIGITAL CONTRACTING ON DEALERTRACK UNIFI® WITH ASSISTED REMOTE SIGNING
Please complete the form below to connect with your F&I specialist.
Training And Resources
Live Webinars
More How-to Guides
Was this page helpful
Yes
No
Thank you for your feedback