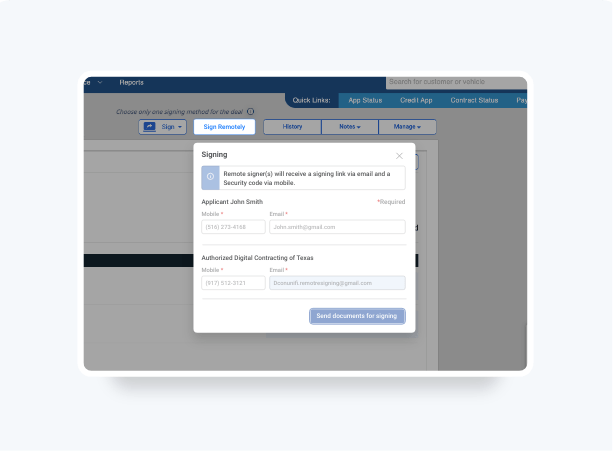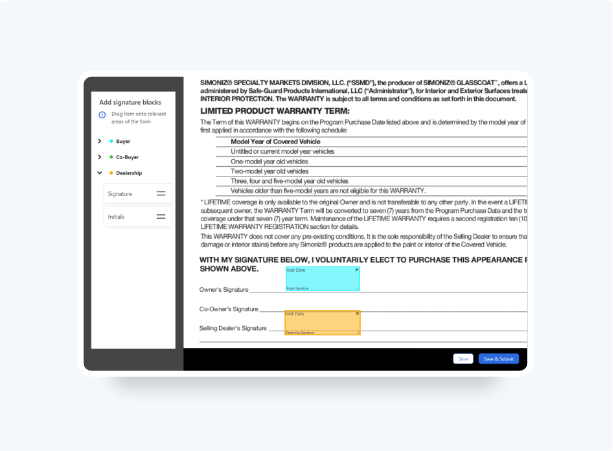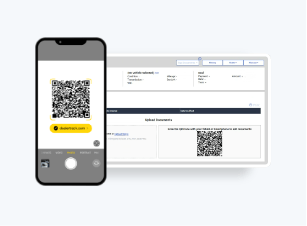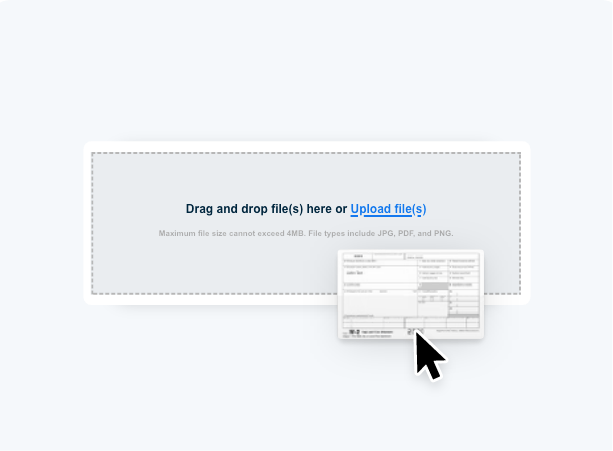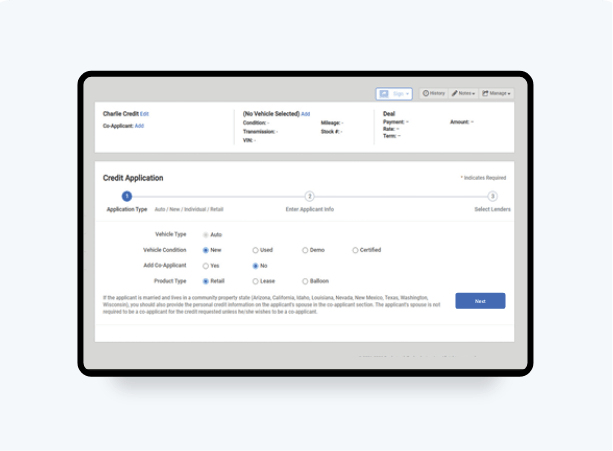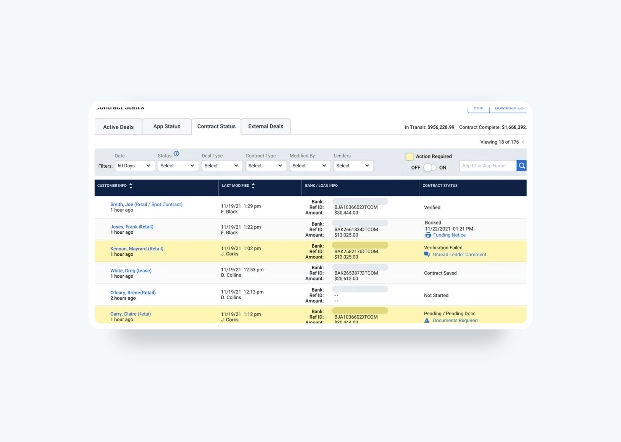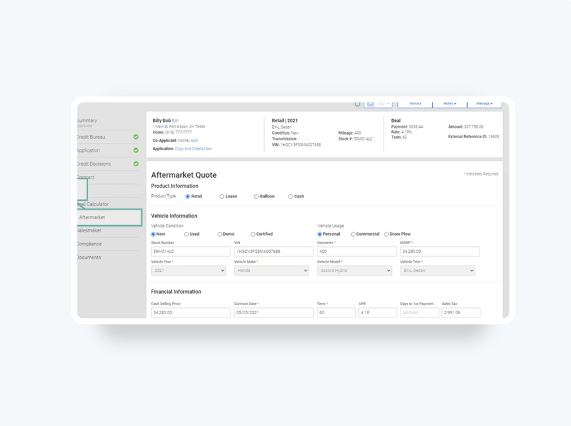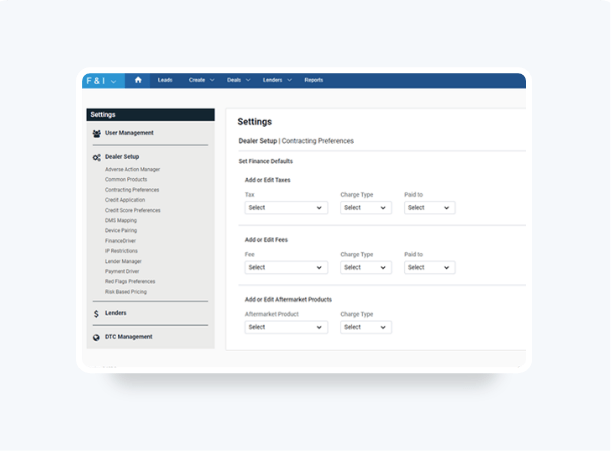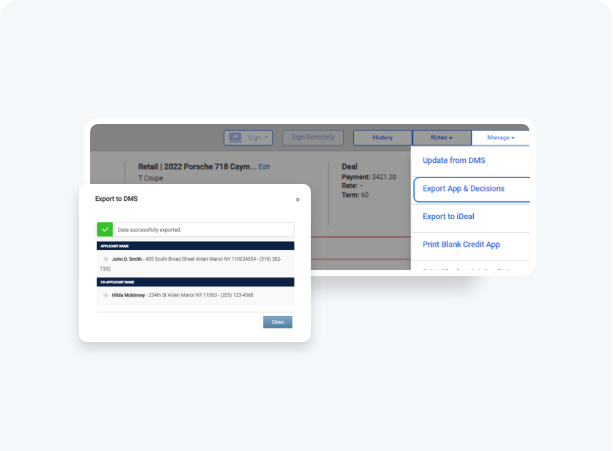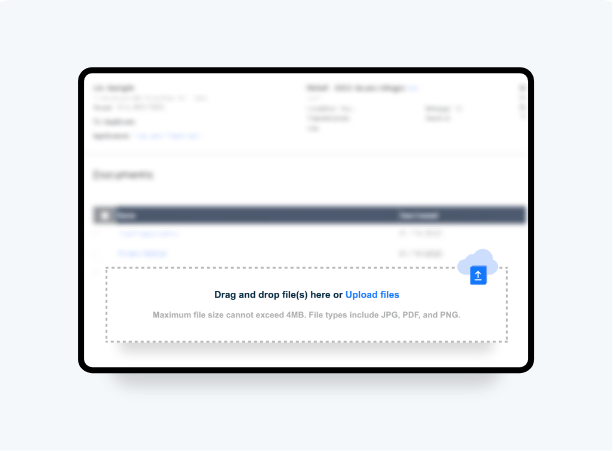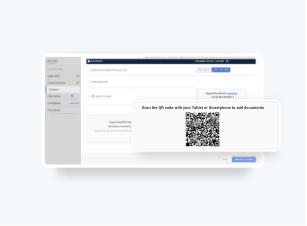How To Pair Your Device
For In‑store Document Signing
On Dealertrack you can easily pair your stores tablet device to sign deal documents using our Digital Delivery technology. This pairing process can be completed in advance to make it easy to sign documents when ready. Documents that can be signed include:
- Compliance: Credit Application, Credit Bureau Authorization and Privacy Notice.
- Digital Contracting: Funding Package Documents.
- Aftermarket and Final Menu Contracts
- Dealertrack DMS Laser Forms: Select lender and state forms that accept eSignatures
- Any Uploaded Form with Ready Sign
*Subscription required for select products.
Follow these steps to see how.
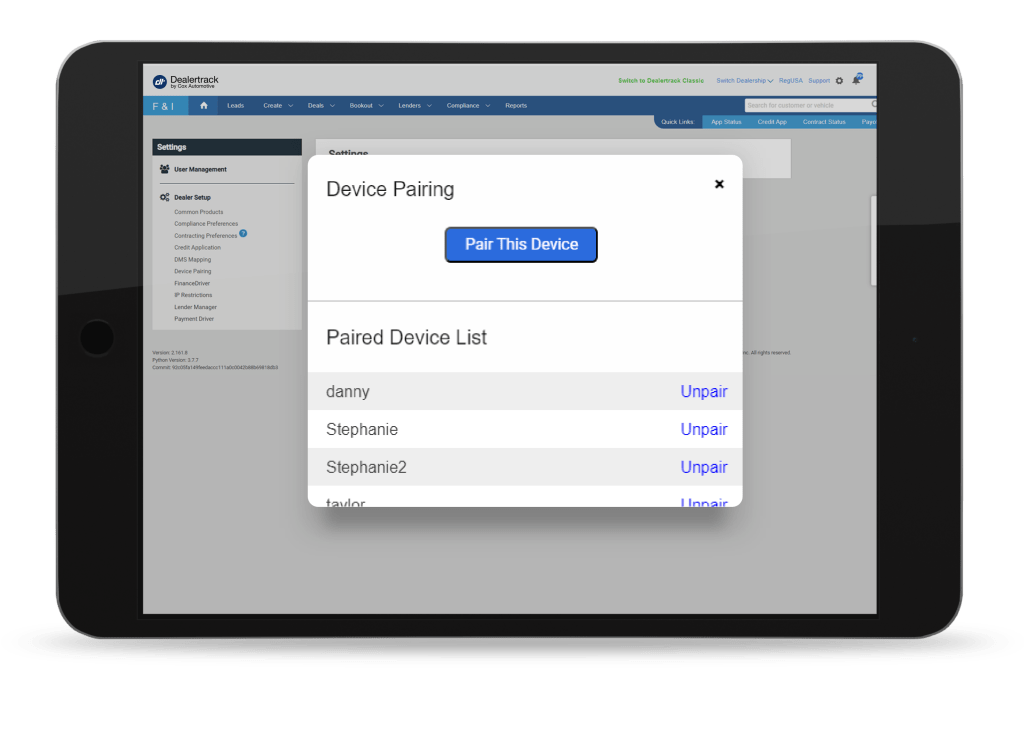
Download the best practices guide for signing:
Download the best practices guide for signing:
Pair From Settings or Deal
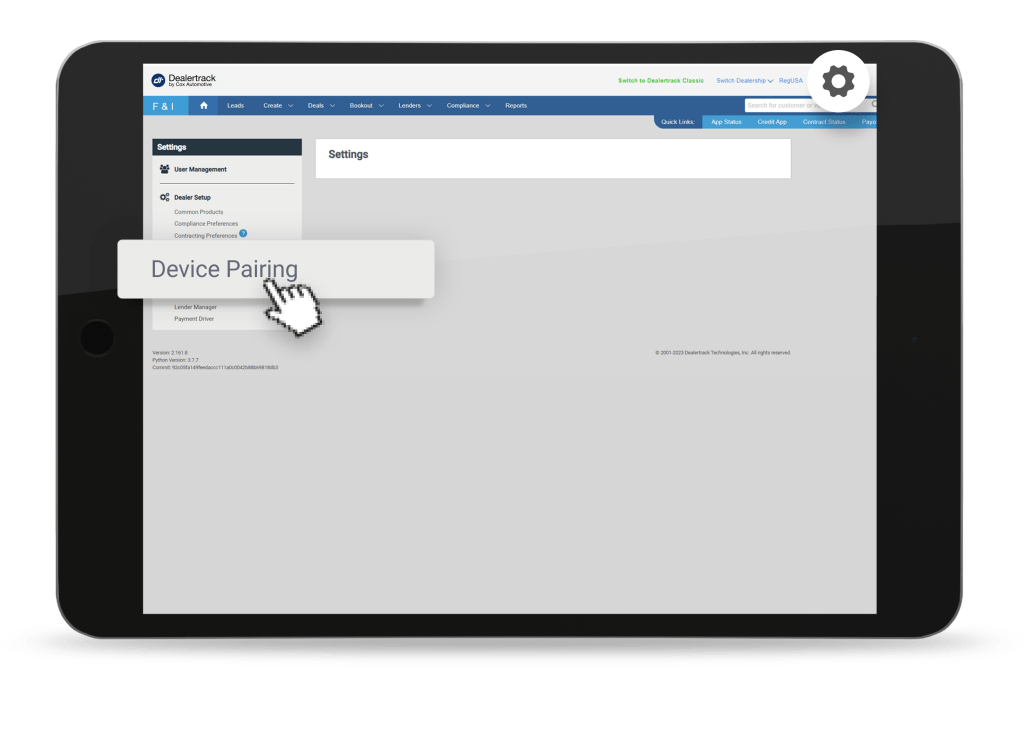
On your touchscreen device, log into Dealertrack.com. Click on the Settings Wheel on the top right of the screen. Under Dealer Setup choose Device Pairing.
Please note: Allow pop-up blockers.
OR
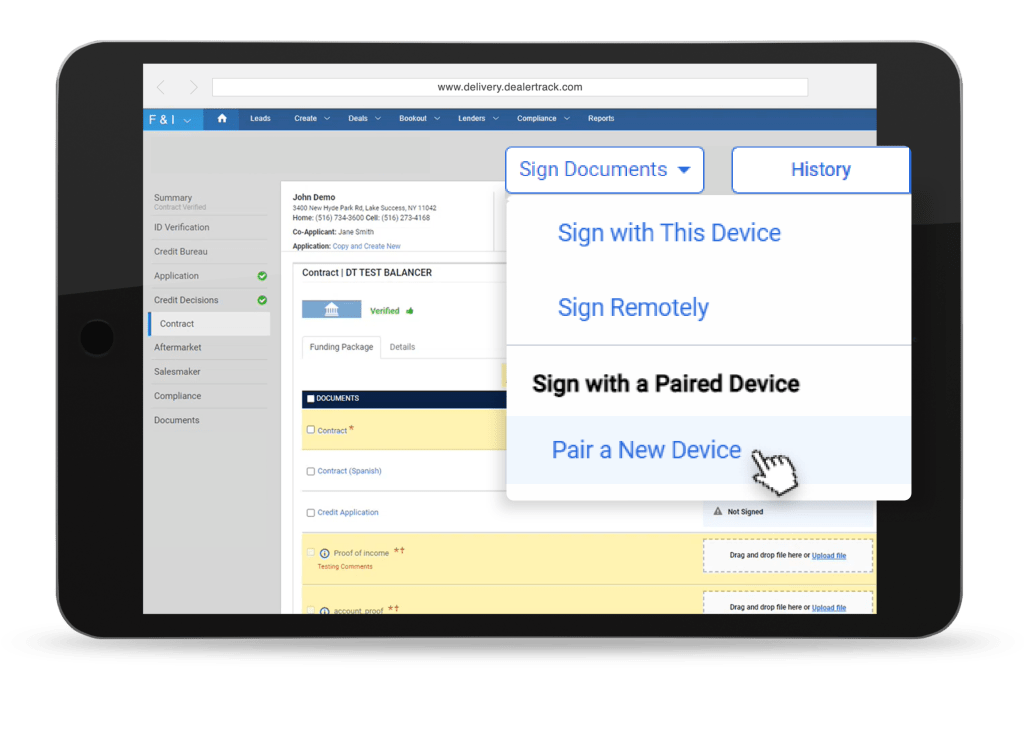
On your tablet, log into Dealertrack.com and locate your deal that is ready to be signed. Click the Sign Documents button then select Pair a New Device
Name The Device
A pop-up will appear asking you to choose which device you are pairing. Choose Pair This Device.
Name the device (e.g. “Dealer iPad) and select Complete Pairing.
A notification will confirm that you have successfully paired the device.
Please Note: A new tab will open with the Digital Delivery waiting screen. Ensure your pop-up blocker is disabled.
Do not use numbers, apostrophe marks or special characters(@#$%&* etc.) when naming devices
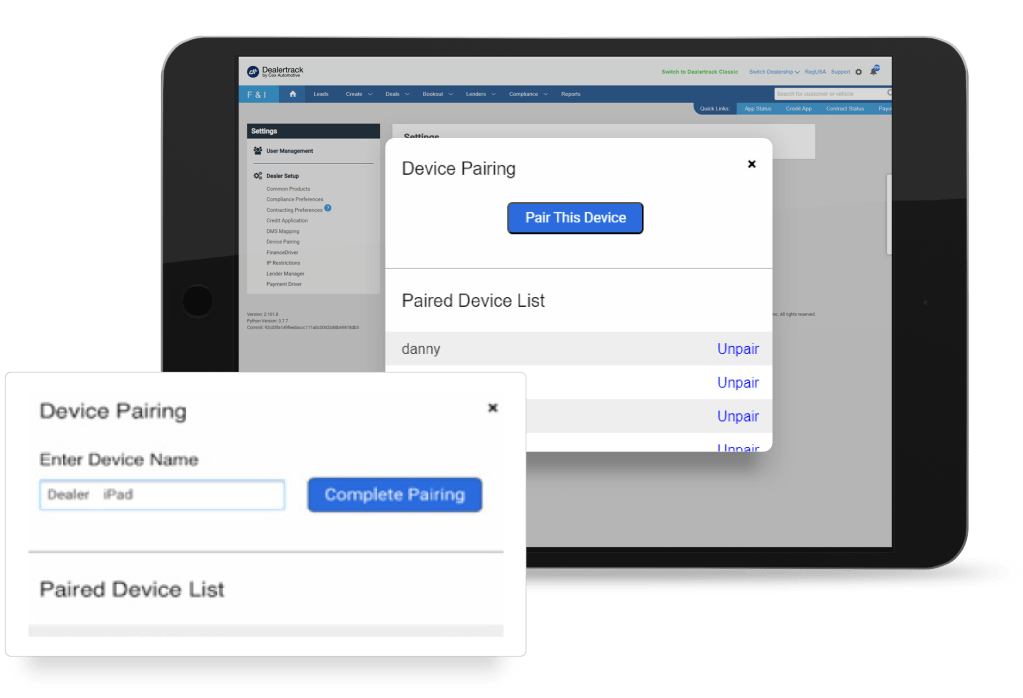
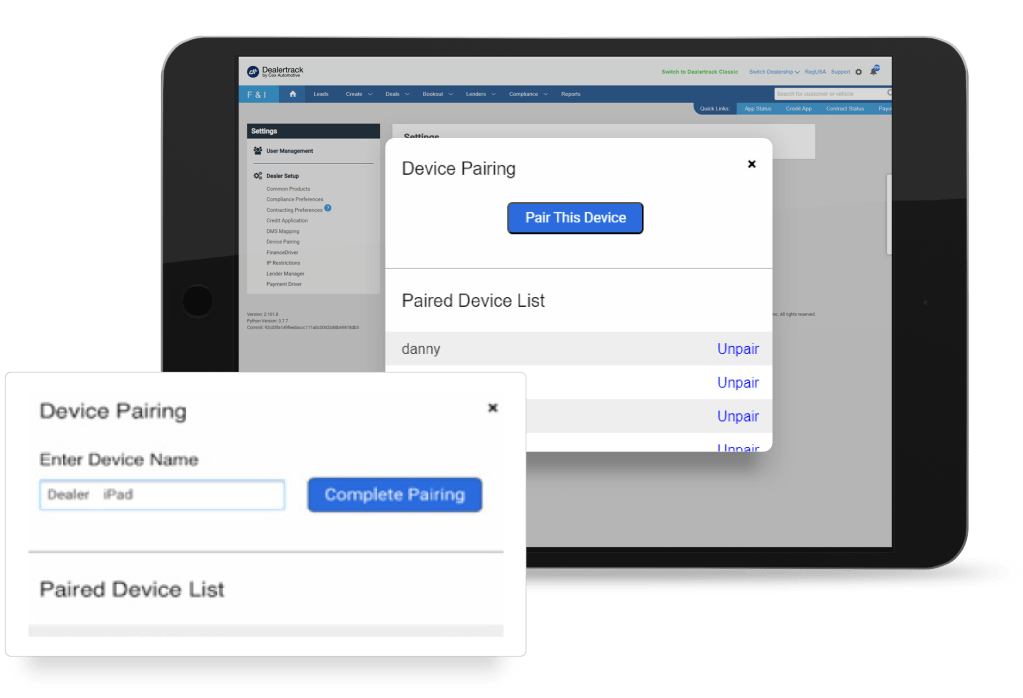
Complete Pairing
Log out of Dealertrack and close that tab, leaving the Digital Delivery waiting screen open. Now hand the device to the customer for signing.
If you exit the Digital Delivery waiting screen, go to delivery.dealertrack.com/dealer on your device to return back to the screen.
Even if your device is turned off or put to sleep, it will remain paired.
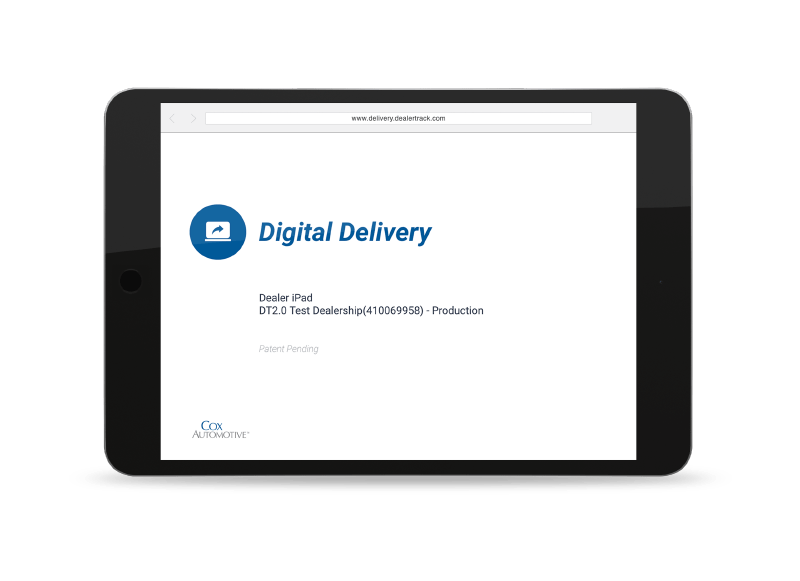
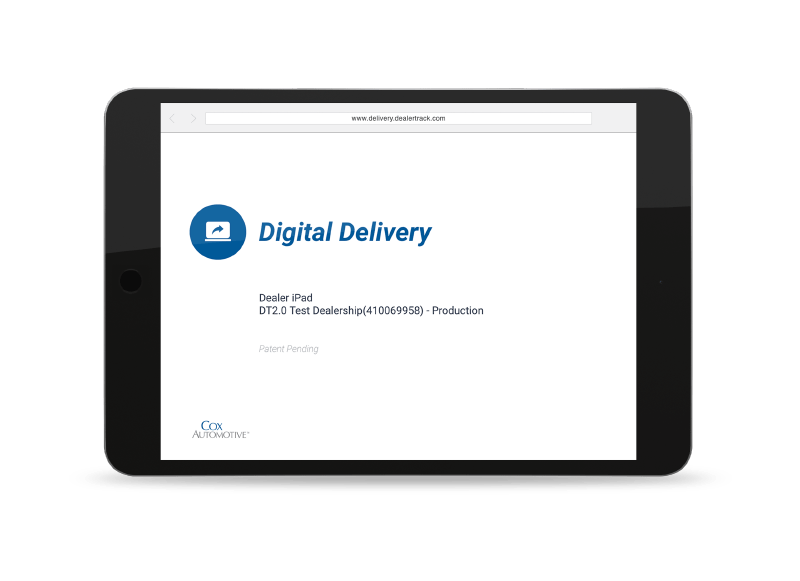
Sign
Click the Sign Documents button and select the paired device. Select Signer(s) and click Continue. Select the signer you want to sign first. The Recipient Hand Off screen displays, click Proceed then hand the device to the signer to agree to the eSign Disclosure and Consent and start signing.
When the device displays: Thank you. You have completed signing your deal. Refresh your desktop screen to view or print all signed documents.
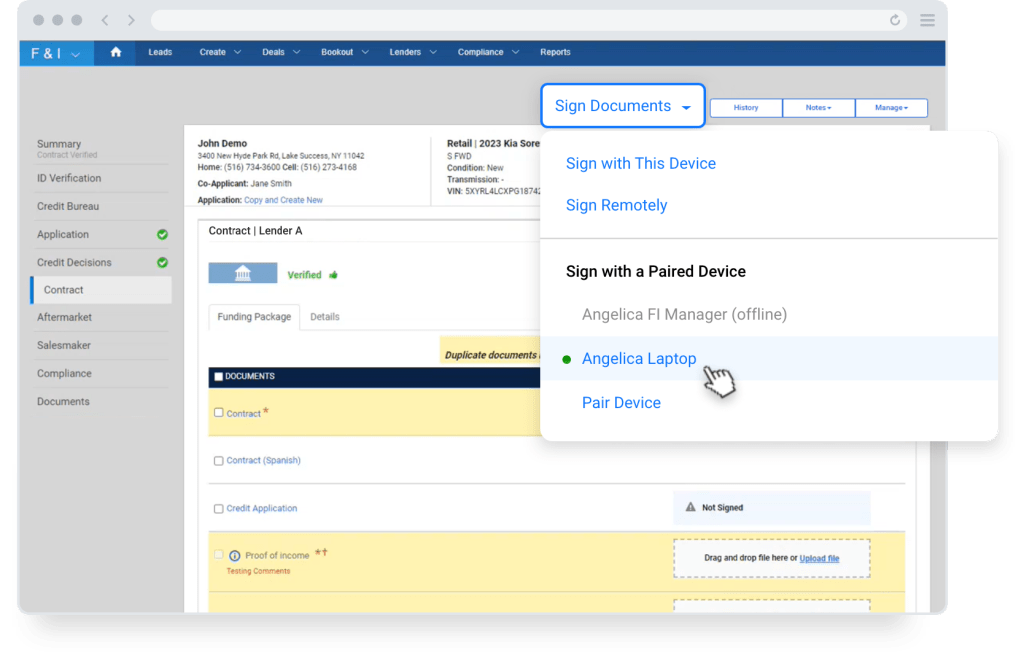
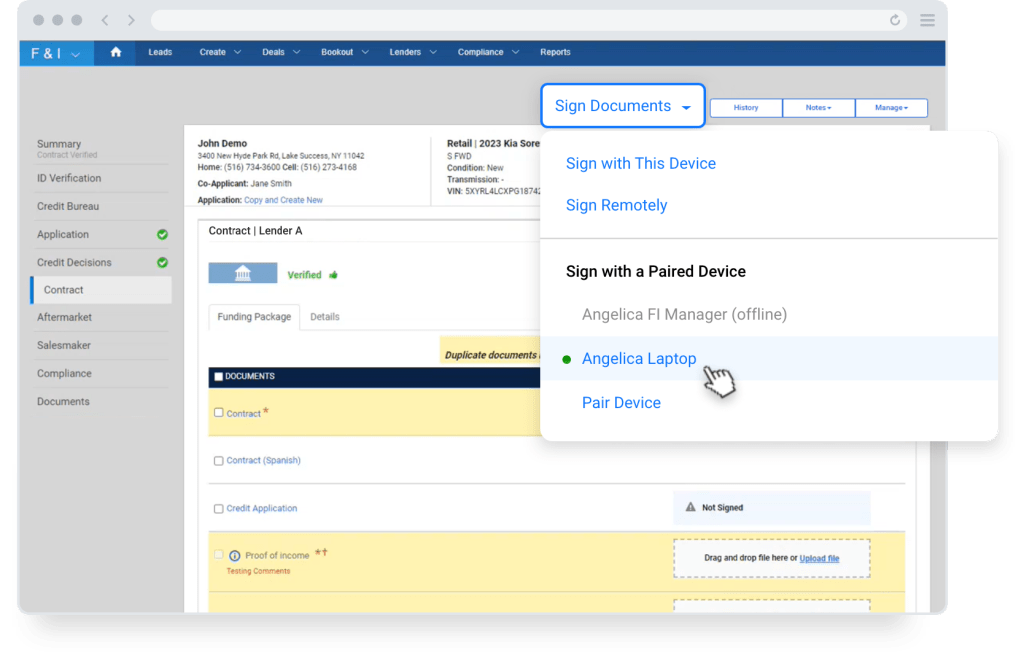
Tips
Device pairing and signing can be completed with most 9” or larger tablets including ipad, android or other touchscreen devices
We recommend you pair your in-store tablet at the beginning of the day so that it is always ready to hand to the customer for them to begin signing.
If you see an error message that you could not pair OR error starting the pairing process:
On Firefox: Hold Ctrl + Shift and Click Refresh
- Check the pairing code
- If pairing code is entered correctly, simply click the Pair button a second time.
- If still having issue, hard refresh the browser:
On Firefox: Hold Ctrl + Shift and Click Refresh
Tips: We recommend you pair your in-store tablet at the beginning of the day so that it is always ready to hand to the customer for them to begin signing.
If you see an error message that you could not pair OR error starting the pairing process:
- Check the pairing code
- If pairing code is entered correctly, simply click the Pair button a second time.
- If still having issue, hard refresh the browser:
On Chrome and Edge: Hold Ctrl and Click Refresh
On Firefox: Hold Ctrl + Shift and Click Refresh
Training and Tutorials
More Resources
Was this helpful?
Yes
No
What can we do to make this helpful?
0/100
Thank you for your feedback